
此生不能没有你之电子笔记本
在上审计课之前,我都是100%手写笔记的。因为审计课的资料很多,经常有额外的文件要看,看好友(她上课坐我旁边)是用电子笔记本做笔记的,看她效率好高,就萌发出来也要做电子笔记。尝试了好几个APP,合我意的并不多,她推荐给我那个我觉得有点不太适合我的需要。于是后来另外一个朋友就推荐One Note给我了,说用它不会错。后来尝试摸索了2个学期,发现了One Note对我来说真的是离不开的笔记本。
用电子笔记本方便,搬家会轻松很多,可以搜索关键词查笔记。能更有效把相关知识和文件关联起来。下面就来告诉你们为什么它成为了我最喜欢的笔记本。
我对电子笔记本有以下几个需求:
1) 简单易用
2)能导入文件 (例如PPT,PDF,上学的时候主要需要在做这些格式文件的笔记)
3)能随意添加笔记(听起来有点奇怪,解释一下你就明白了。例如你直接在从老师那里下载来的PPT上做笔记会受到PPT格式的限制,未必能在你需要的位置添加笔记。)
4)多平台同步
5)稳定(我可不希望那天我笔记丢了。之前用有道云就丢过一次笔记,还好找客服给我找回了)
6)大容量,但不怎么花钱
One Note满足我以上的所有需求,看到不少国内的小伙伴吐槽它的同步速度慢,我自己一点都没感受到同步慢这一点。用了几年没啥问题,少数时候同步会出现page conflict,删掉重复的就行了。如果你和我一样用Office 365, 完全不用担心容量问题,咱们的账号有1T容量。想咋记笔记咋记,怎么省事怎么记,不用担心容量不够放不下怎么办。
下面来推荐几个我常用的功能:
1. Import/send to one note
这个是导入文件的功能,如果你想从One Note 这头把文件加进来,就直接用Import。如果你想从文件的源头把它加进来就点Send to One Note。
从One Note 这头把文件加进来的操作:

有两种插入的办法,一种是作为插件插入,一种是把文件内容完全展示出来。
下图为以插件的形式添加,双击那个文件就可以打开PDF了。
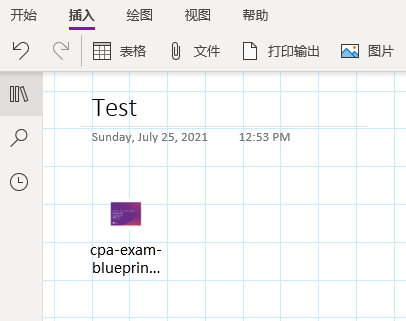
插入打印输出,一般会需要等一会,取决于文件的大小。这是我常用的功能。
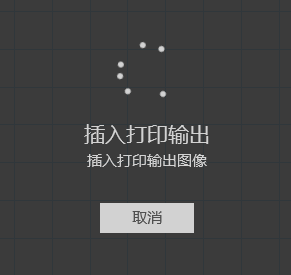
具体的插入效果如下。可以这样理解,One Note就像一个打印纸一样,你把文件打印在One Note 里了。
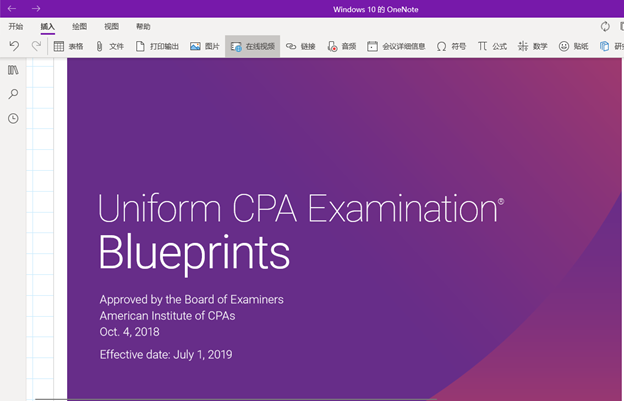
从文件的源头加进One Note操作如下:
打开你需要导入的PDF或PPT,点击打印,然后printer那里选Send to One Note,然后点击打印。最终的导入效果如上面的插入打印输出。
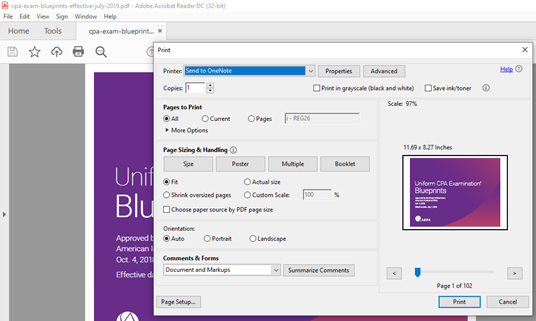
这里想多讲一下我的具体运用。我备考CPA基本每次做题都会用到这个功能。为了保护版权Becker是不让复制粘贴的,刚开始我都是傻傻截图截下来哪里错了,但那样非常影响使用感受,尤其是之后再做一次题目自己就会避开那个显示错误的答案。不记下来对我来说看了像没看一样。有的时候Becker的解释并不能让完全理解,我就会谷歌搜一下。大多数时候都是因为我没懂或理解错了词的意思,我就会自己补充进我的笔记里,针对我的知识盲区。后来我注意到Becker选择题那里是支持打印出来的。我一般是错了第一遍的时候选Send to One Note,然后自己highlight解释里面我没掌握的知识点。过完第一遍书进行Final Review的时候,我会对着我的One Note再做一遍错题,那种错了又错的,我会打印出来,之后考前再看一遍甚至两遍。
2. 添加笔记,highlight,加标记
添加笔记很简单,你直接点空白处,然后打字就可以了。鼠标点在灰色的横杠那里就可以随意拖动笔记到你需要放的地方。
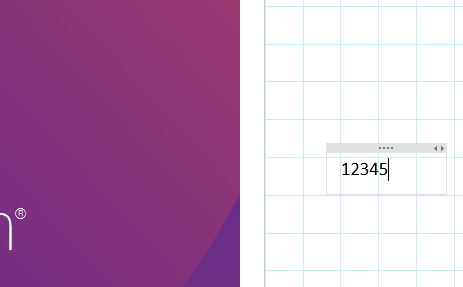
Highlight那里你可以直接选择自己拖动鼠标画或在形状那里选长方形。

我一般直接用现成的,以前是自己画,画的歪歪扭扭自己都看不下去,就直接用现成的,选长方形就行。然后在你需要highlight的地方停住,拉长长方形。效果如图。

添加标记,鼠标点击右键,然后选你需要的。我一般用两个,一个是用于标记重点,一个用于标记错了又错的错题。
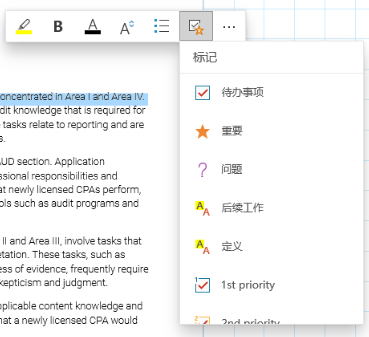
这就是我常用的功能,做计算题的笔记时,输入数字公式,它会自己出结果。例如你输入1+1 =,它会直接出来(1+1 = )2。
One Note还有一些高级玩法,例如插入插件什么的,等着你去探索。本文只介绍最基础的实用功能。希望这篇攻略能对你有帮助。
封面图片由Karolina Grabowska在Pixabay上发布